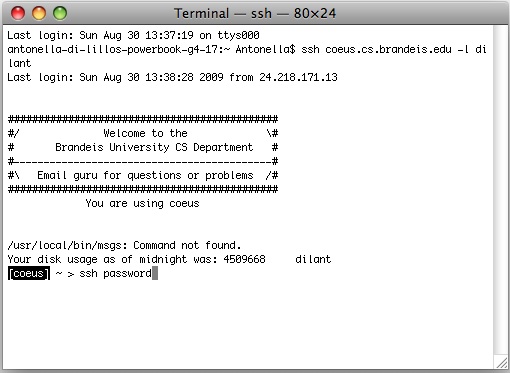Change your password with Windows
- Once you've logged in successfully, you're ready to change your password. From the prompt that you see after you've logged in to coeus, enter the command "ssh password" (without the quotes), the press enter:
- You will be prompted to enter the password that was assigned to you by the CS department. It will appear that nothing is happening when you type --this is a security feature in Unix so that other people cannot see what you are typing. Just type your password, then press Enter. You should see the following screen:
- Enter the command "passwd", again without the quotes. You will be asked to enter your current password (the one that was assigned to you), then asked to enter your new password twice. Again, it will appear that nothing is being typed, but it really is. Your password must have at least 6 characters, and cannot be a word that exists in the dictionary. We recommend that your password has at least one character other than a number or a letter, such as ?,!;$ etc. If you're having trouble coming up with a password that meets the criteria, click here for help.
- Once your new password has been accepted, your screen should look like this:
- Now you can type "exit", hit Enter, and you will log out of the password server, and be back at the command prompt for coeus. From here, you can exit this as well, or go about your homework. Happy programming!
Change your password with Mac
- Once you've logged in successfully, at the prompt enter the command "ssh password" (without the quotes), then press enter:
- Follow steps 2 through 5 above in the PC section.