Printers in Computer Science
Reminders:
- As stated in the usage policy, each student is limited to 250 pages of laser output per semester. In addition, we ask that you be courteous and not print all 250 pages in one day. Remember that the printer has its limitations and printing too many pages at once will slow it down, along with forming a queue of annoyed peers.
- As of fall 2020,
mcnally, the designated printer for undergraduates in the computer science department, has been removed from the Vertica Lounge. If you are an undergraduate who needs to print documents for a COSI course, please use the printers in Goldfarb.
Available Printers
The following printers, located in PhD student and department offices, are available for use by PhD students and faculty members:
| Name | Location | Type |
|---|---|---|
wesley |
Volen 109 | black-and-white laser printer |
tor |
Volen 110 | black-and-white laser printer |
hall |
Volen 111 | black-and-white laser printer |
baen |
Volen 261 | color laser printer |
Specific faculty have private printers in offices that can be used by members of research groups. For info related to these printers, contact us.
ITS also manages two printers on the second floor of Volen. See the Ricoh Multi Function Device Project page for more info.
Printing Through CUPS
macOS
- Go to Apple Menu > System Preferences > Printers and Scanners.
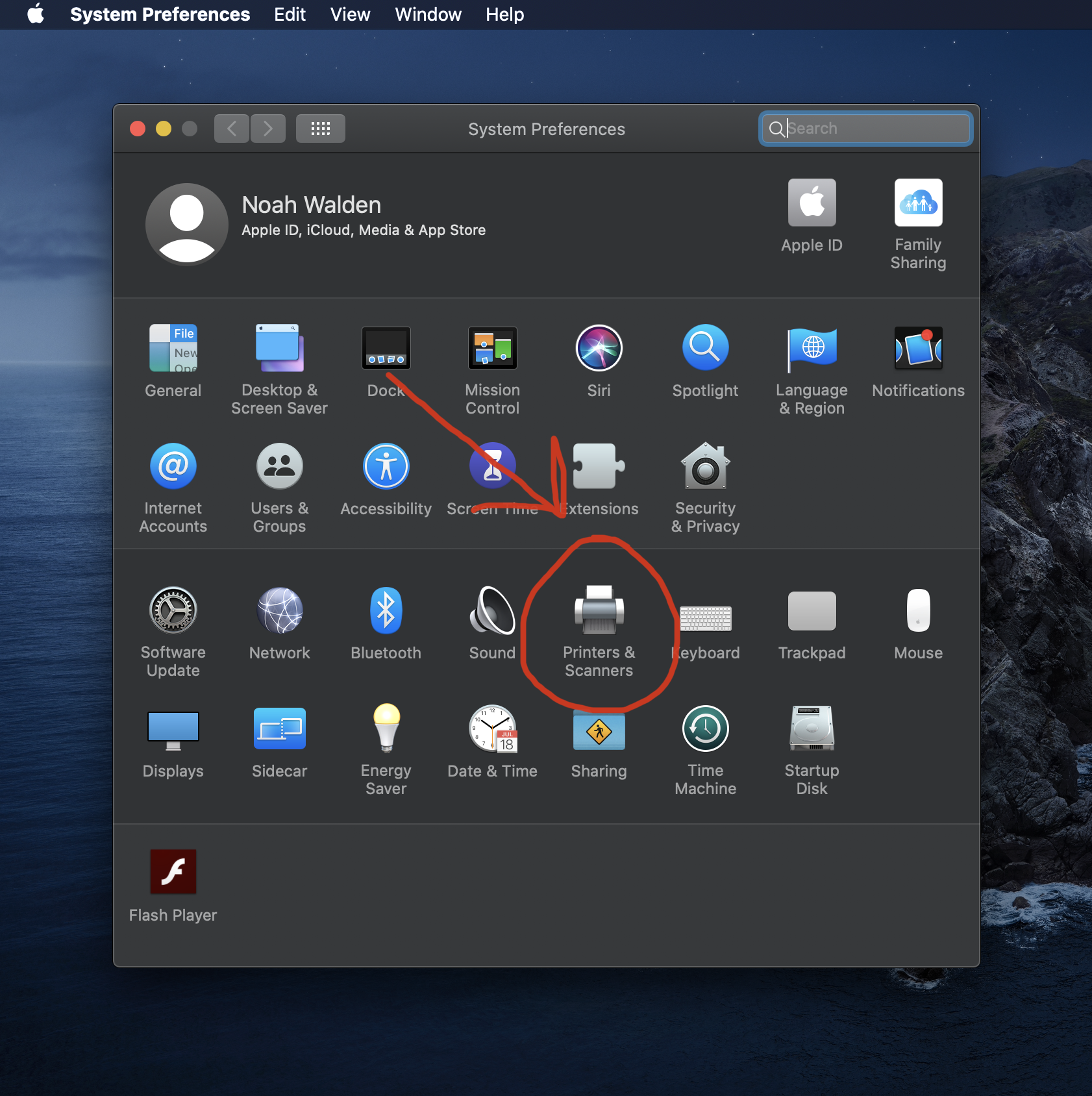
- Cick on the
+button beneath the list on the left.
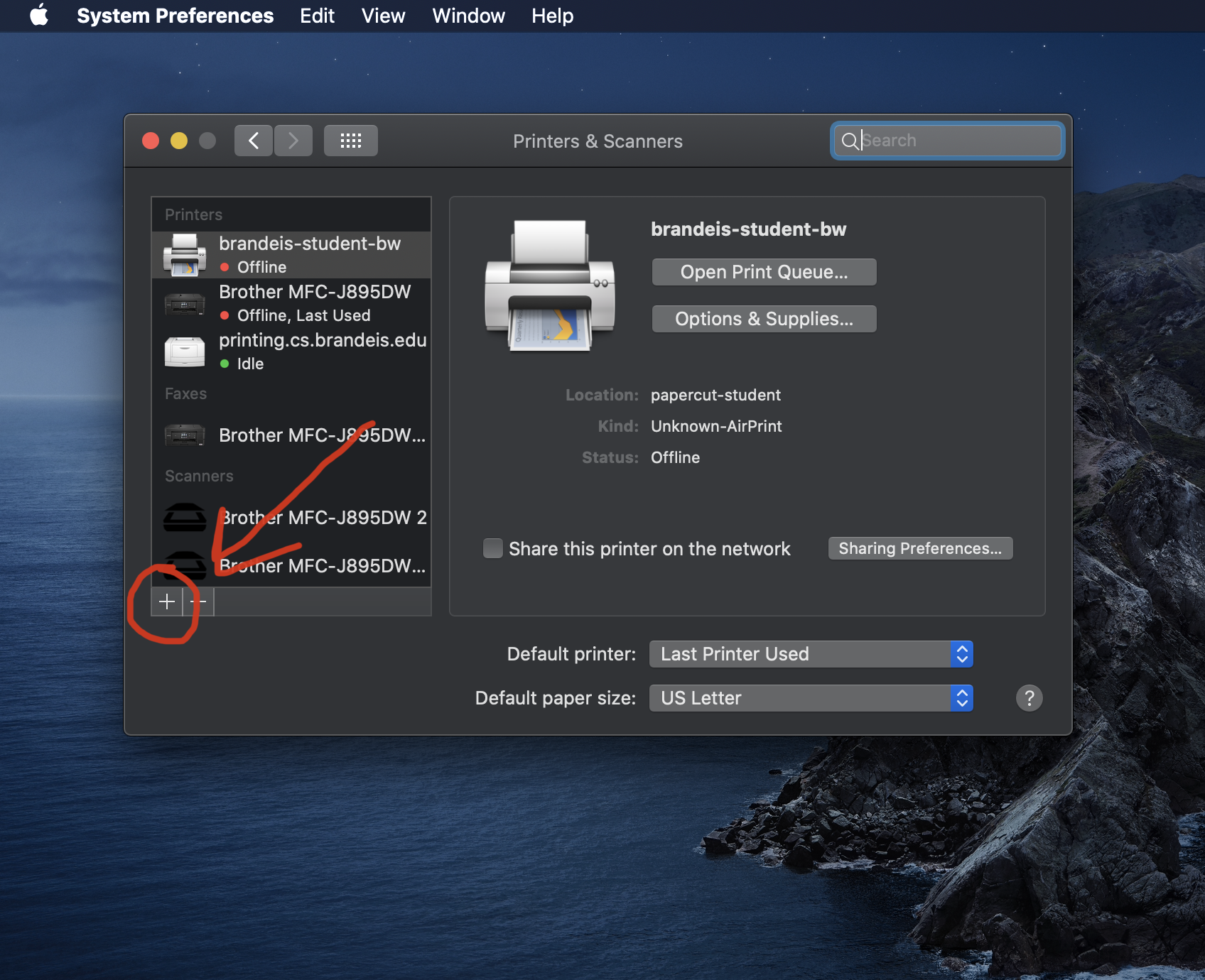
- Click on the IP button in the top left.
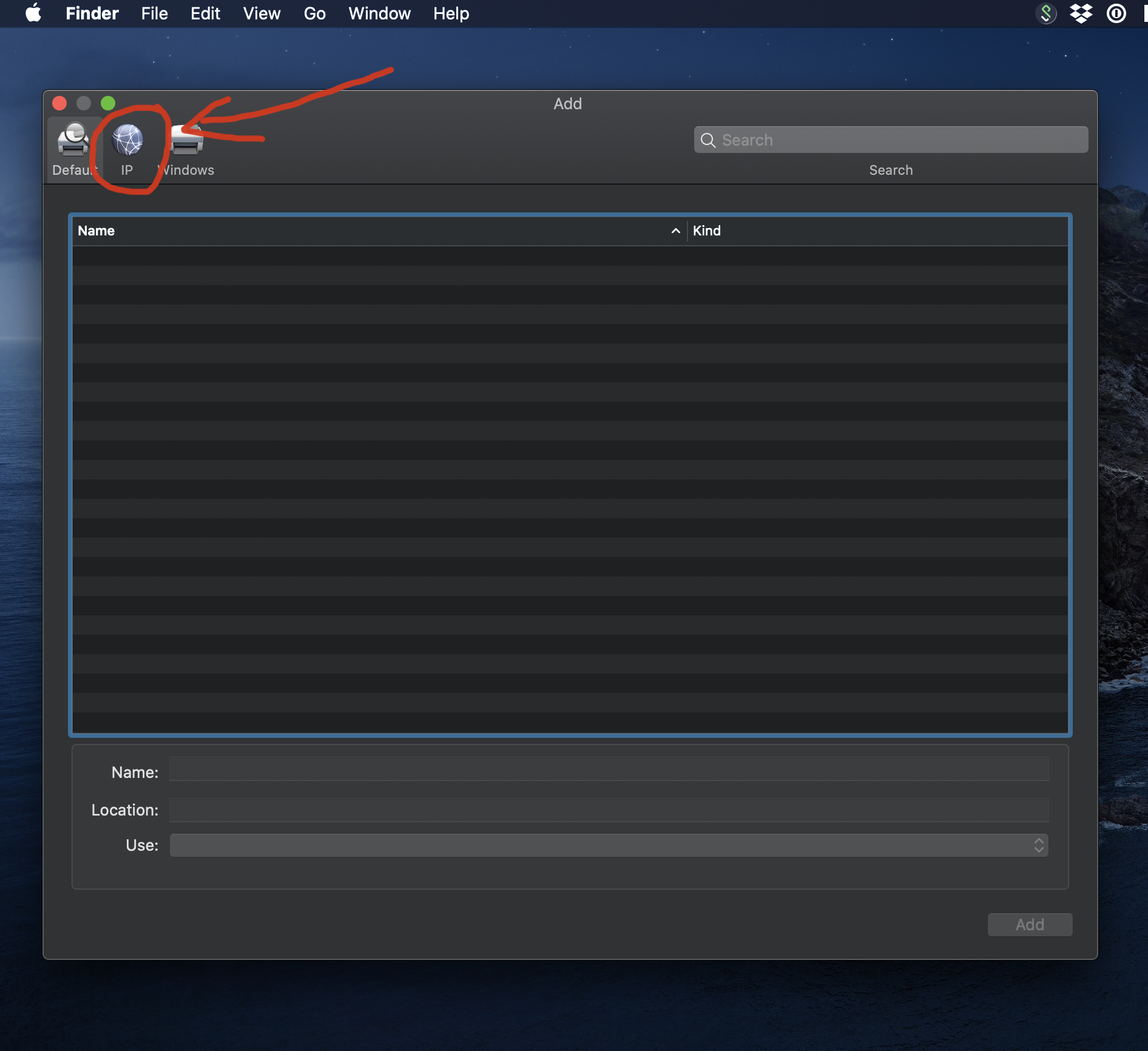
- In the
Addressfield, enterprinting.cs.brandeis.edu. - For
Protocol, selectInternet Printing Protocol - IPP. - For the queue, enter
printers/<printername>, where<printername>is the name of the printer you want to add from the printer list. - Enter a name and location for the printer (these can be whatever
you like). From the
Usedropdown menu, selectGeneric PostScript Printer. - Click
Addin the bottom right.
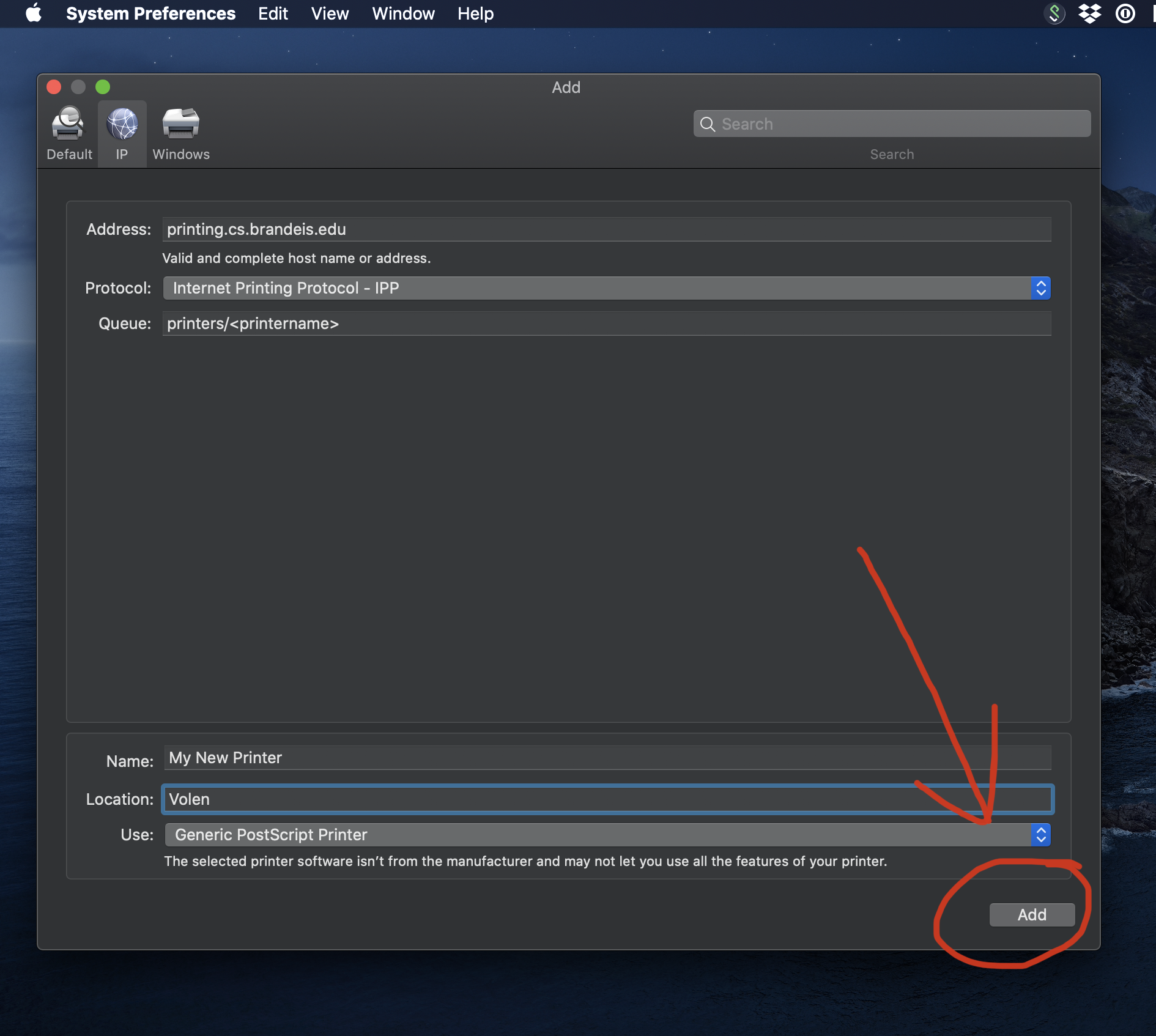
Windows 10
- Go to
Control Panel>Programs>Programs and Features>Turn Windows features on and off. - Find Print and Document Services in the window, click the
+button to its left, make sure that theInternet Printing Clientbox is checked, and click the OK button in the bottom right. - Click Control Panel Home in the top right of the window and click the
View devices and printersbutton beneath theHardware and Soundheading. - Go to
Add a printer>The printer that I want isn't listedand selectSelect a shared printer by name. - In the text box, type in
http://printing.cs.brandeis.edu:631/printers/<printername>where where<printername>is the name of the printer you want to add from the printer list. - Click the
Nextbutton in the bottom left and thenOkayin the pop-up window. - Click
Nextand thenFinish.
UNIX Command Line
To print a file from a public workstation (ex. diadem), use this command
while logged in via SSH or Mosh:
lp -d <printername> -o duplex <filename>
The printing system will determine the type of file automatically. Duplex
means double sided, and is the default. If you need to print single sided, use
noduplex, but we encourage you to print double sided to save paper. To see
more print options, run man lp. All of the jobs that are sent to <printername>
are queued on the print server.
If you’re having problems managing printers and print jobs, point your browser to port 631 on the CUPS print server. From here, you can view the status of printers, cancel jobs, and so forth. Check here if a printer is not working, or to cancel a job in the queue.